1.¿Que significa formatear medios de almacenamiento y su objetivo?
Formatear un dispositivo de almacenamiento es eliminar todo su contenido, esto normalmente se hace porque se sabe que ya no se necesita ningún archivo de el y se desea borrar todo o tal vez por que los archivos han sido infectados y la única alternativa es el formateo.
2. Tipos de formateo que exsten.
Formateo normal, lento o completo:
Este tipo de formateo que suele mostrarse bajo los 3 nombres citados, elimina los archivos, y el sistema de archivos o ficheros que tuviera la unidad, creando desde 0, toda la estructura lógica del disco duro, además escanea la unidad en busca de sectores dañados y los marca para que no sean utilizados, y evitar perder datos en un futuro uso, por eso que este proceso es más lento que un formateo rápido.
Formateo rápido:
no borra el contenido del disco, si no que borra el sistema de archivos ya sea FAT o NTFS, este borrado lógico, impide que se pueda acceder de una manera normal a los ficheros anteriormente guardados, a no ser que utilicemos para ello programas de recuperación de archivos borrados. Al no comprobar si hay sectores dañados, el formateo se realiza más rápido, pero esto hace, que se intente guardar información en sectores dañados, y puede provocar pérdidas de datos, este método solo lo recomiendo la primera vez que se utiliza un disco o dispositivo de almacenamiento.
3.Tipos de sistemas de archivo para formateo de memorias.
Sistema de archivos FAT32
Habiéndose establecido en 1996, es uno de los viejos rockeros del mundo de los sistemas de archivo, robusto pero anticuado. Eso sí, es tremenda mente versátil gracias a su enorme compatibilidad con prácticamente todos los dispositivos y sistemas operativos, razón por la que la mayoría de unidades USB que te compres estarán formateadas con él.
Su mayor y más popular limitación es que sólo permite guardar archivos de hasta 4 GB, por lo que si quieres guardar un único archivo que ocupe más que eso no te va a quedar más remedio que formatear con otro sistema de archivos. Su lado positivo es que es perfectamente compatible con Windows, macOS y GNU/Linux, y funciona sin problemas en los viejos USB 2.0.
Sistema de archivos exFAT
Podríamos referirnos al sistema exFAT como una actualización al FAT32 introducida por Microsoft en Windows Vista con la intención de acabar con los quebraderos de cabeza que provoca la limitación de 4 GB de su hermano mayor.
En cuestión de compatibilidad puedes usarlo en Windows, macOS o GNU/Linux, aunque sólo en las versiones más recientes como a partir de Windows XP SP3 u OS X 10.6.5 Snow leopard. Es un sistema de archivos muy recomendado para unidades externas como un USB o tarjeta SD donde vayas a guardar archivos de más de 4 GB y no quieras tener problemas de compatibilidad.
Sistema de archivos NTFS
Se trata de otra alternativa al sistema FAT32 promovida por Microsoft, de hecho es el sistema de archivos que Windows utiliza por defecto. Sin los límites del tamaño máximo de archivo del FAT32, el NTFS se convierte en una muy buena opción para discos duros y otras unidades externas, por lo menos si eres usuario de Windows.
Y es que su mayor desventaja es que no es totalmente compatible con todos los sistemas operativos. Por ejemplo, de forma nativa macOS puede leer las unidades formateadas con él, pero no puede escribir en ellas. Esto quiere decir que si tienes un disco duro con NTFS no podrás guardar nada de tu Mac a no ser que lo formatees con otro sistema de archivos.
4. Pasos para formatear un dispositivo, mediante equipo y mediante CMD.
Paso 1. En Windows 10, por ejemplo, escribe cmd en el cuadro de búsqueda, puedes abrir la ventana del Símbolo de comandos. Hace clic con el botón derecho del ratón y seleccione Ejecutar como administrador.
Paso 2. En la ventana del símbolo del sistema, escribe diskpart y pulsa Enter.
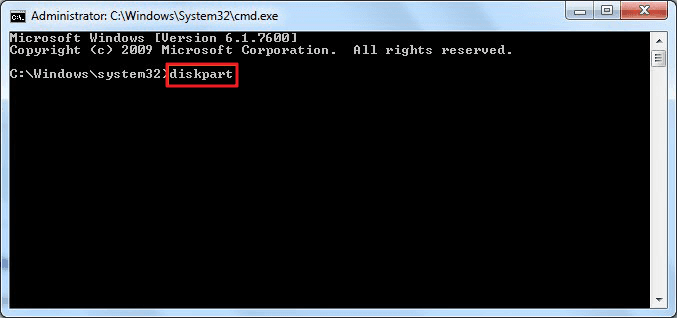
Paso 3. Escribe list disk y pulsa Enter. De acuerdo con la información del disco de lista, verifica qué disco es tu unidad flash USB. Por ejemplo, el disco 2.
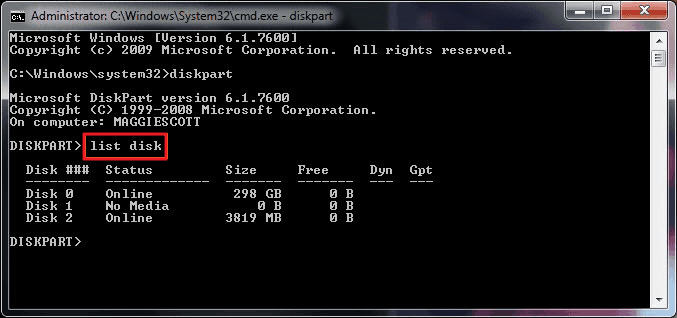
Paso 4. Ahora escribe "select disk 2" y pulsa Enter.
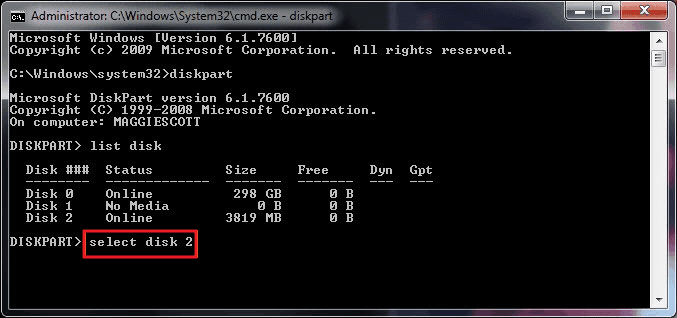
Paso 5. Escribe clean. Espera un tiempo para borrar el disco.
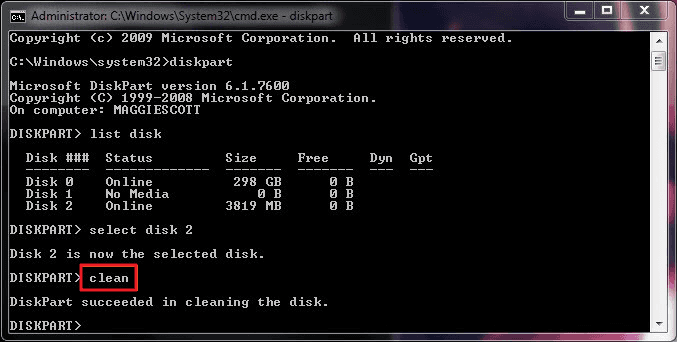
Paso 6. Escribe create partition primary y pulsa Enter.
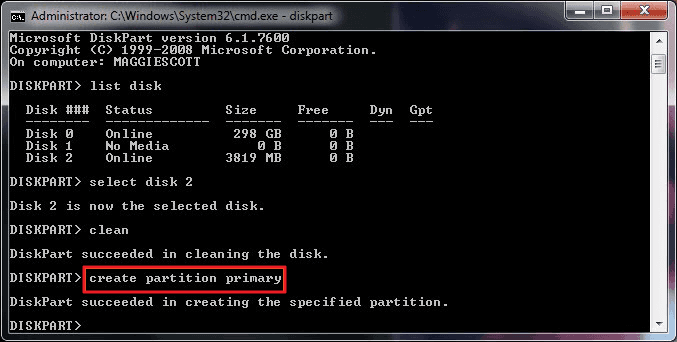
Paso 7. Después de que diskpart haya creado con éxito la partición especificada, escriba format fs=ntfs y presiona Enter. Si prefieres otros formatos de sistema de ficheros, cambie el comando ntfs al deseado como fat32, exfat, etc.
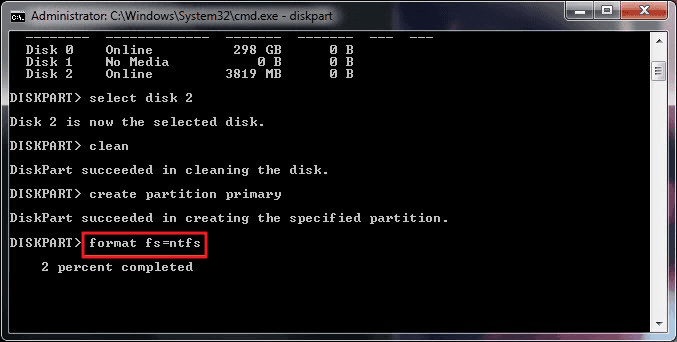
Paso 8. Escribe assign para crear una letra de unidad a la unidad flash.
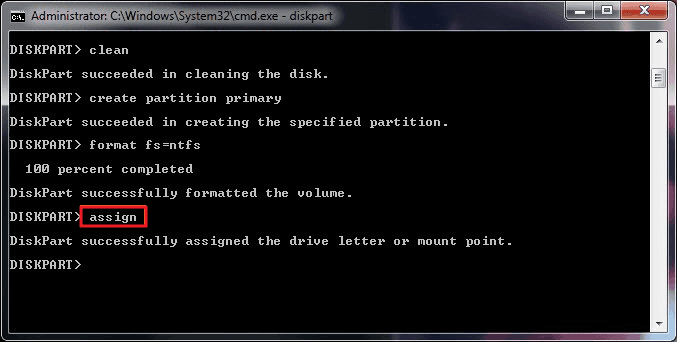
Equipo
- Abre Mi PC o Equipo y da doble clic en tu disco C:\
- La carpeta Usuarios contiene las subcarpetas de Mis documentos, Mis imágenes, Videos, Escritorio, etc. Asegúrate de copiarla completa, ahí van también tus Descargas. OJO… si hay más de una sesión de usuario creada en la PC probablemente te diga que no tienes permisos para copiar ciertos archivos, de ser así tendrás que entrar a las otras sesiones y hacer el respaldo de sus archivos en cada una.
- Revisa la carpeta de Archivos de Programa, tal vez haya algo que te interese respaldar.
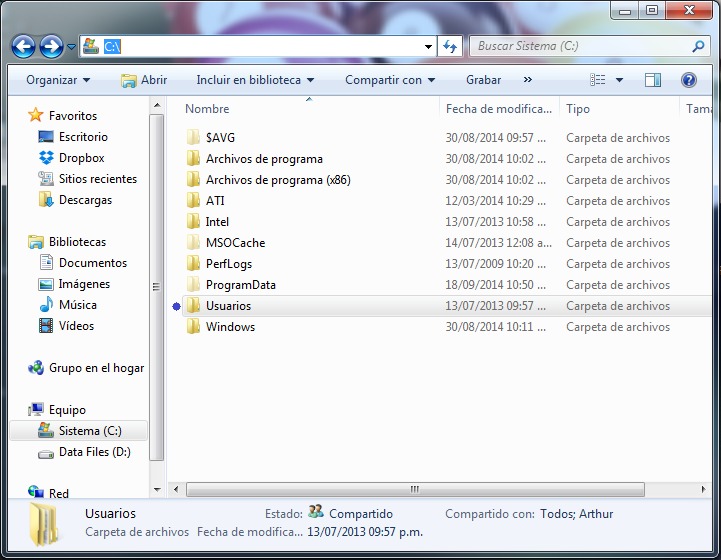 Inserta el CD o USB booteable con el Sistema Operativo que vayas a instalar y apaga tu PC.
Inserta el CD o USB booteable con el Sistema Operativo que vayas a instalar y apaga tu PC.
Enciende la PC y entra al BOOT MENU, la tecla para acceder puede variar entre PCs pero las más comunes son: F1, F2, F8, F9, F10, F11 y F12. Justo al encender comúnmente aparece cuál de las teclas debes oprimir, dura un par de segundos así que pon atención.
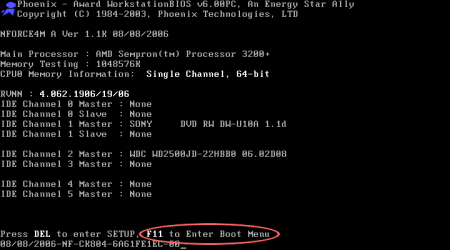 Escoge entre tu unidad de CD o tu Slot USB en el que está el Sistema para que Windows arranque desde ahí.
Escoge entre tu unidad de CD o tu Slot USB en el que está el Sistema para que Windows arranque desde ahí.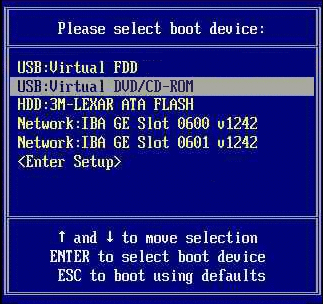 Ahora Windows cargará los archivos de instalación y te guiará por una serie de pasos y procesos para configurar tu “NUEVA PC”
Ahora Windows cargará los archivos de instalación y te guiará por una serie de pasos y procesos para configurar tu “NUEVA PC”
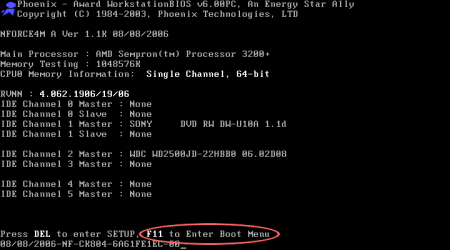 Escoge entre tu unidad de CD o tu Slot USB en el que está el Sistema para que Windows arranque desde ahí.
Escoge entre tu unidad de CD o tu Slot USB en el que está el Sistema para que Windows arranque desde ahí.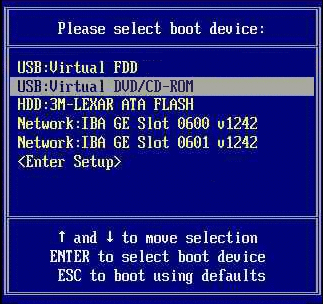 Ahora Windows cargará los archivos de instalación y te guiará por una serie de pasos y procesos para configurar tu “NUEVA PC”
Ahora Windows cargará los archivos de instalación y te guiará por una serie de pasos y procesos para configurar tu “NUEVA PC”
Vamos a formatear el disco duro, para esto tendremos una pantalla con 2 opciones, daremos clic en Personalizada (avanzada).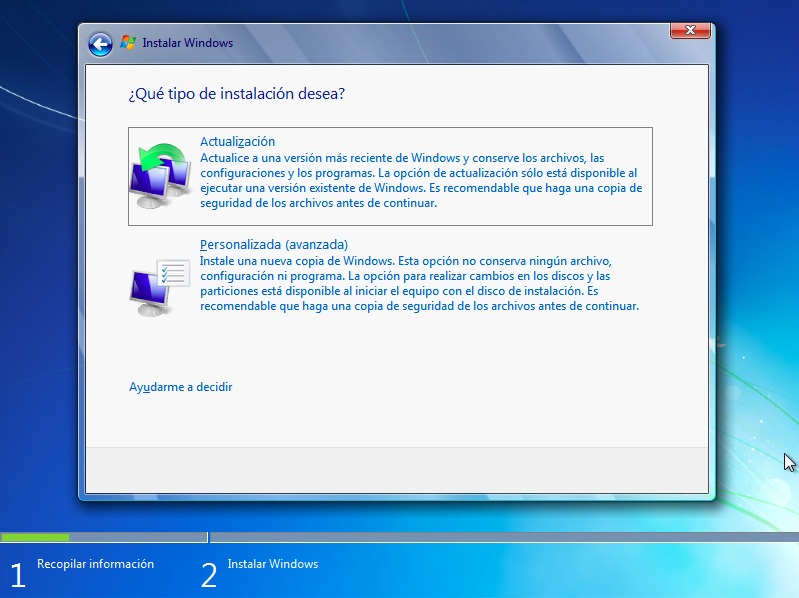 Abrirá una pantalla que enlistará los Discos Duros instalados o las particiones en caso de que tengas un Disco Duro particionado. Quieres saber más sobre particiones?
Abrirá una pantalla que enlistará los Discos Duros instalados o las particiones en caso de que tengas un Disco Duro particionado. Quieres saber más sobre particiones?
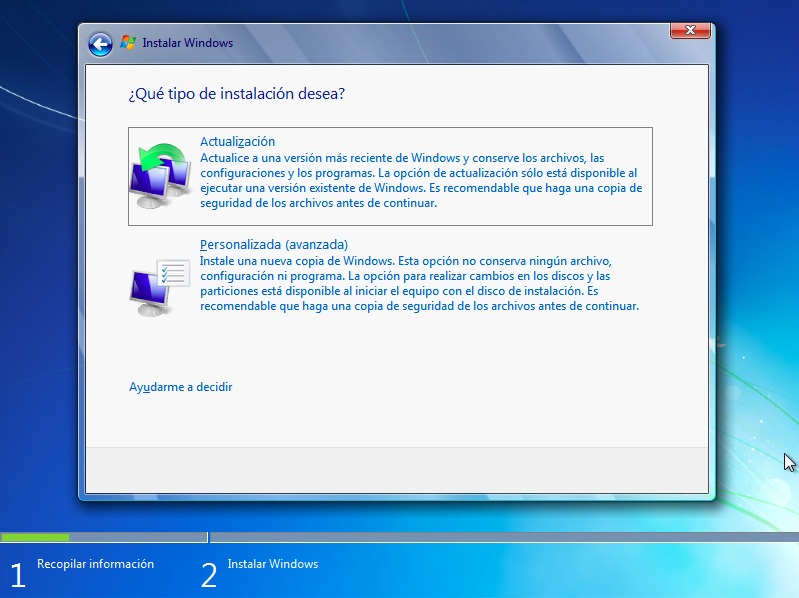 Abrirá una pantalla que enlistará los Discos Duros instalados o las particiones en caso de que tengas un Disco Duro particionado. Quieres saber más sobre particiones?
Abrirá una pantalla que enlistará los Discos Duros instalados o las particiones en caso de que tengas un Disco Duro particionado. Quieres saber más sobre particiones?
Yo recomiendo que selecciones uno por uno los discos y le des ELIMINAR a cada disco, con esto tendremos una instalación de Sistema totalmente limpia y sin archivos viejos.
Quedará un solo Disco Duro en la lista, esto es porque eliminamos todas las particiones, seleccionamos el único elemento que nos queda y le damos NUEVO.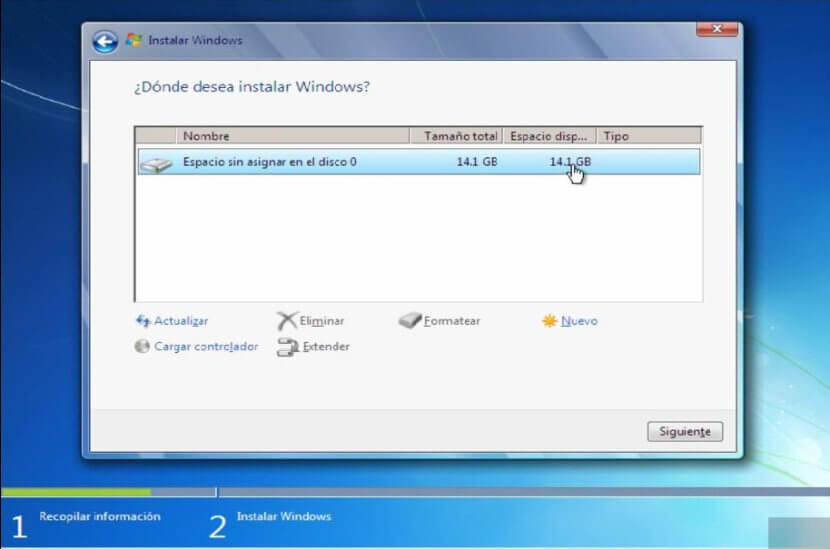 Se mostrará una casilla que dice TAMAÑO, dejamos tal cual y damos clic en APLICAR.
Se mostrará una casilla que dice TAMAÑO, dejamos tal cual y damos clic en APLICAR.
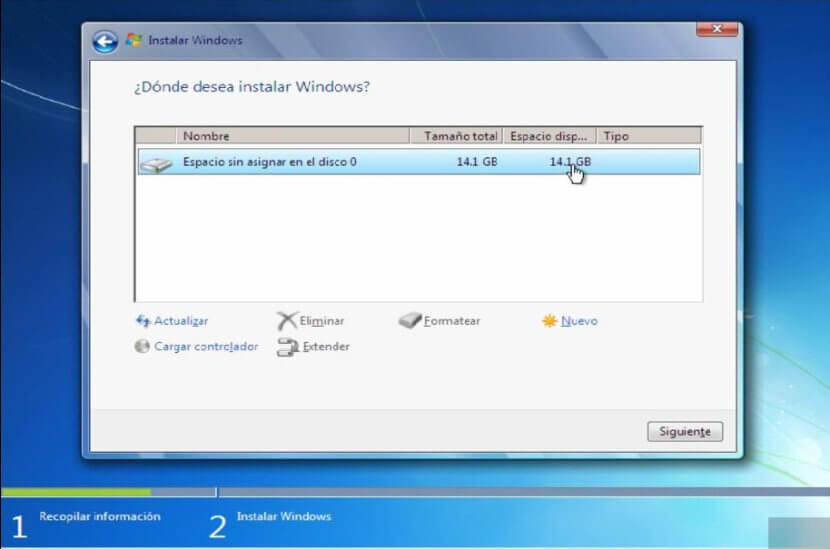 Se mostrará una casilla que dice TAMAÑO, dejamos tal cual y damos clic en APLICAR.
Se mostrará una casilla que dice TAMAÑO, dejamos tal cual y damos clic en APLICAR.
Nos va a aparecer un mensaje de advertencia, den clic en ACEPTAR y ahora verán que vuelven a tener 2 particiones.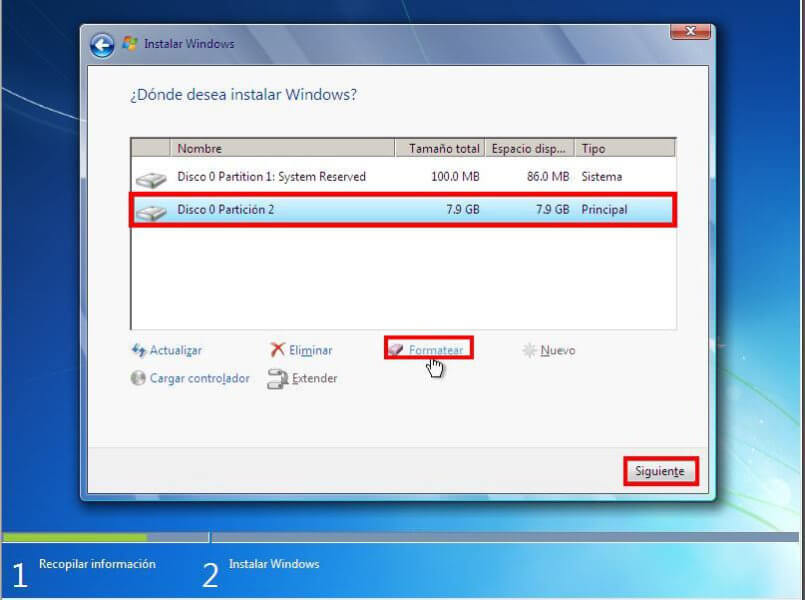 Seleccionen la partición de mayor tamaño y den clic en SIGUIENTE. Empezará a correr un proceso que reiniciará un par de veces su equipo, es normal.
Seleccionen la partición de mayor tamaño y den clic en SIGUIENTE. Empezará a correr un proceso que reiniciará un par de veces su equipo, es normal.
VIDEO:https://www.youtube.com/watch?v=srvcHTpM1U8&feature=emb_logo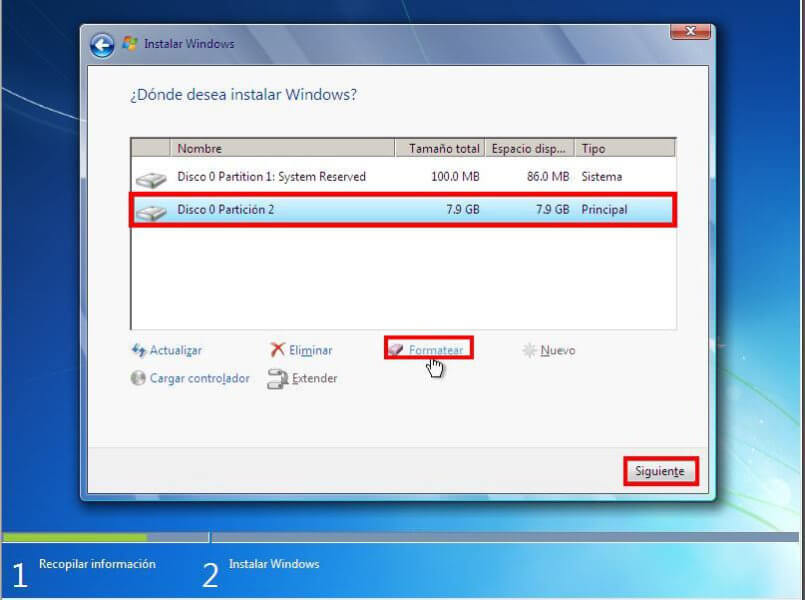 Seleccionen la partición de mayor tamaño y den clic en SIGUIENTE. Empezará a correr un proceso que reiniciará un par de veces su equipo, es normal.
Seleccionen la partición de mayor tamaño y den clic en SIGUIENTE. Empezará a correr un proceso que reiniciará un par de veces su equipo, es normal.
No hay comentarios.:
Publicar un comentario